Twitter is full of amazing opportunities.
You can use it to find leads, identify ways to improve your business, land free PR, or improve your customer support.
And that’s just the start.
But there’s a problem. With more than 500 million tweets sent each day, these opportunities are hidden in a sea of noise.
Enter Twitter advanced search.
This powerful tool makes it easy to find exactly what you’re looking for, saving you from hours spent combing through the bottomless pit of tweets.
In this guide, you’ll learn exactly how to use Twitter advanced search on any device, and three powerful ways that you can use it to grow your business today.
Ready?
Post Contents
- 3 Powerful Ways Brands Can Use Twitter Advanced Search
- Understanding Twitter’s Search
- How Do You Use Twitter Advanced Search?
- How to Access Twitter Advanced Search
- A Guide to Twitter Advanced Search Queries
- How to Use Twitter Advanced Search on Mobile Devices
- Introducing Twitter Search Operators
- Summary
- Want to Learn More?
3 Powerful Ways Brands Can Use Twitter Advanced Search
Before you take the time to learn how to use Twitter advanced search, let’s look at three powerful ways you can harness it to help grow your business.
With 335 million active users, it’s likely that you can find plenty of people on Twitter expressing their need or desire for your product or service.
For example, let’s say that you sell makeup and brushes.
It would only take a moment to use Twitter advanced search to find a tidal wave of people in need of new makeup brushes.
The image below features tweets returned for the search term: need new makeup.
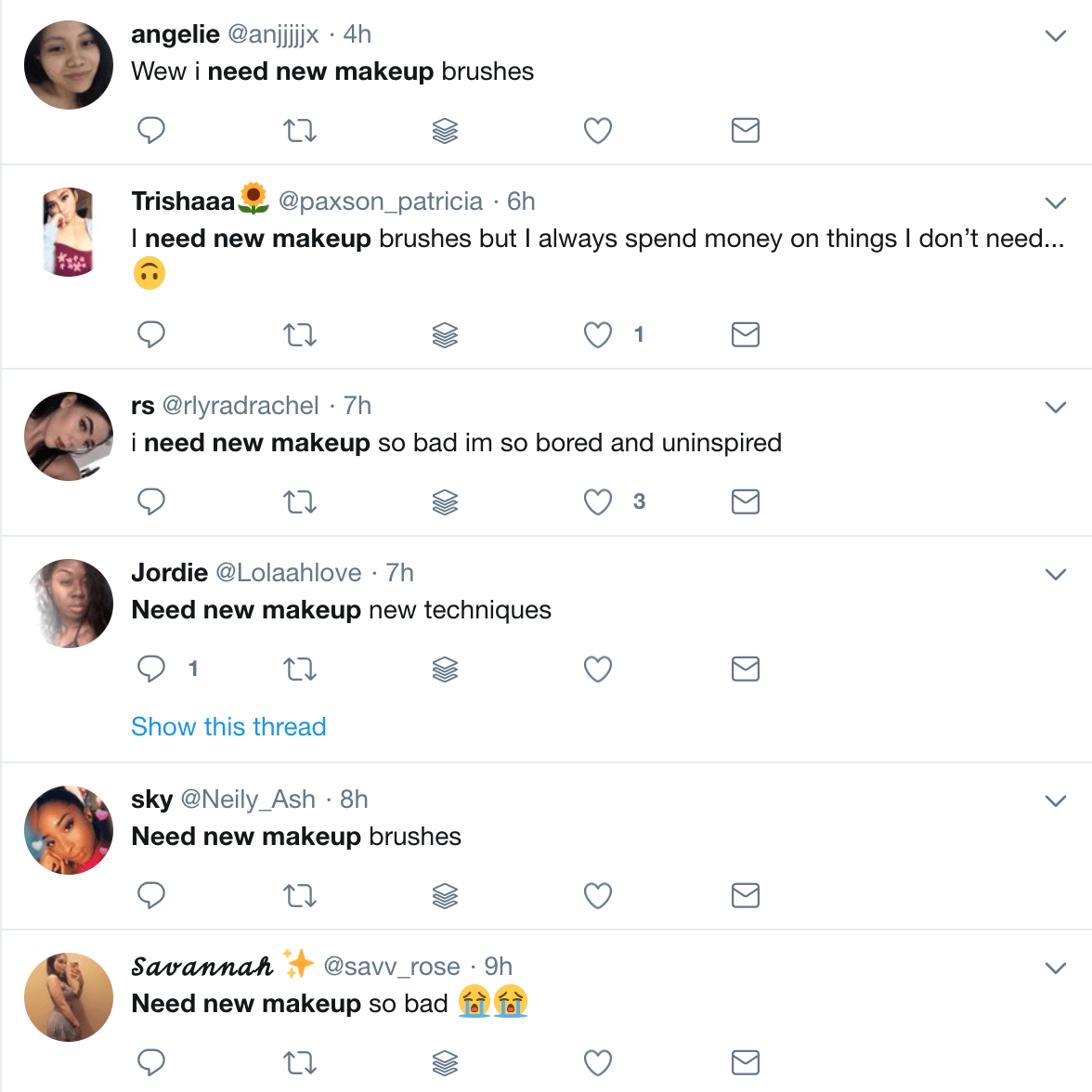
To start, think about your ideal customer and what they might tweet to express an interest or need in your product or service.
Once you’ve found a list of potential prospects, reach out to start a conversation.
But be warned: If you just spam people with a link to purchase, it’s unlikely they – or Twitter – will like it. Instead, work to build a relationship first and provide value. In other words, give before you get.
One way you could do this is by answering questions about your niche.
For example, if you sell hair extensions, you could search for the exact phrase, “should I get hair extensions.”

Then, you could write a blog post or create a video explaining the benefits and drawbacks to getting hair extensions and tweet it to each of these people.
2. Research Consumer Views
Understanding your target audience is vital to building a successful business, and Twitter advanced search is a great way to learn about your niche’s likes and dislikes.
Take IKEA.
The hashtag “#loveikea” provides plenty of positive feedback that the furniture and home accessories company could put to use in its marketing campaigns.
Each of the three tweets below highlights a benefit loved by customers that IKEA could expand on and promote: Easy packaging, building a new home, and IKEA as an experience.

Alas, it’s not all lovey-dovey. Let’s use Twitter advanced search to find tweets expressing dissatisfaction.
The image below shows tweets sent to @Ikea containing any of the words: “online,” “bad,” “broken,” difficult,” “hard,” “annoying,” or “frustrating.”

Here’s what Twitter returned:

Each of these tweets represents an opportunity for IKEA to learn how they can improve their products and service. They also provide an opportunity for IKEA’s customer support team to reach out and put things right.
Here’s a top tip: Try excluding your Twitter username to find tweets that mention your brand but don’t tag you directly.

Each day, tons of journalists and PR companies use Twitter to find people and businesses to interview or feature as case studies in their work.
Some of the most common hashtags include “#journorequest” and “PRrequest.”
Include your niche or industry in your search and you might just stumble across an incredible opportunity for some free press.
The image below shows some of the results from the search query: #Journorequest tech.

Understanding Twitter’s Search
Okay, now that you understand some of the ways Twitter advanced search can help you build your business, let’s get to know the standard search results page, categories, search filters, and how to save Twitter searches.
Understanding these features is paramount to successfully harnessing all that Twitter advanced search has to offer.
Twitter’s Search Categories
When you use Twitter’s search bar, the results page presents seven different tabs that allow you to filter the results.

These tabs appear on Twitter’s website and mobile apps, and they’re the quickest way to narrow down the search results.
Here’s what each of the tabs shows:
- Top: Popular and relevant tweets as decided by Twitter’s algorithm.
- Latest: All recent tweets displayed in reverse chronological order.
- People: Twitter accounts whose usernames or bios match your search query.
- Photos: Tweets that contain a photo.
- Videos: Tweets featuring a video or video link to a site such as YouTube or Vimeo.
- News: Tweets that contain a link to a news website, such as The New York Times, The Atlantic, or Huffington Post.
- Broadcasts: Tweets featuring a live video stream from Periscope.
Next, let’s look at how to narrow your search using Twitter’s search filters.
Twitter’s Search Filters
If you’ve tried using Twitter’s search tabs and still can’t find what you’re looking for, look to the left-hand sidebar and click “Show” next to “Search Filters.”

This will reveal four drop-down options that you can use to further refine your search.

Each drop-down menu provides a simple A/B choice:
- “From anyone” or “People you follow.”
- “Anywhere” or “Near you.”
- “All languages” or one specific language.
- “Quality filter on” or “Quality filter off.”
Need to save a Twitter search? No problem!
How to Save a Twitter Search
If you’ve created the perfect Twitter search query, you might want to save it for later – especially if it’s an advanced search query.
To do this, just click the three dots indicating a drop-down menu on the right-hand side of the page. Then click, “Save this search.”

Your saved search criteria will show up at the bottom of the search drop-down menu when you click to enter a new query.
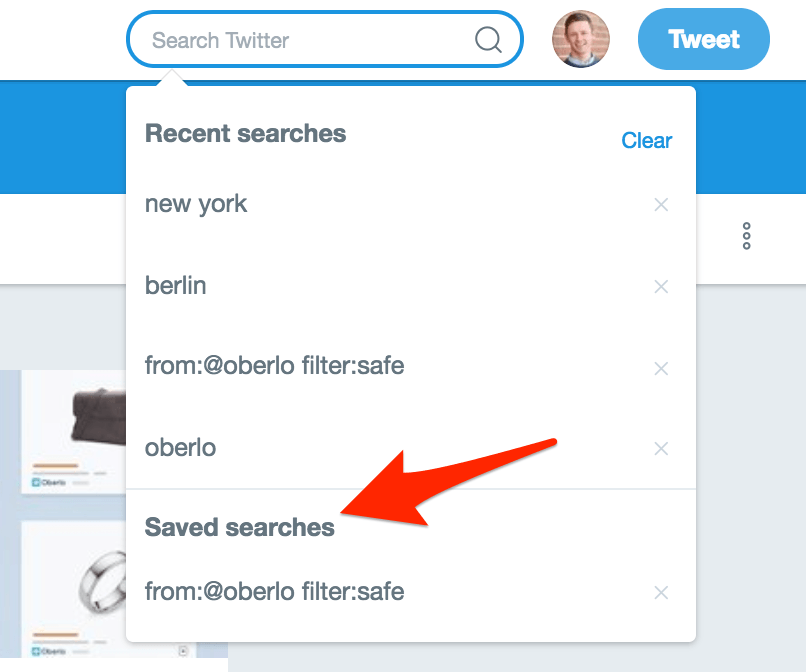
Okay, before we move on, are Twitter search terms case sensitive?
In a word: no.
Twitter search terms aren’t case sensitive. For example, if you search “Shopify,” Twitter will return results including “Shopify” and “shopify.”
Okay, so we’ve covered Twitter’s search basics – but what if you need to dig a little deeper to find what you’re looking for?
Here’s the quick version:
How Do You Use Twitter Advanced Search?
- Enter your search query into the search bar on Twitter.
- At the top left of the search results page, click “Show” next to “Search filters.”
- Then click “Advanced search.”
- Fill in the appropriate search fields to narrow down search results.
- Click “Search” to see results.
Now, let’s dive into the details.
How to Access Twitter Advanced Search
To access Twitter advanced search, head to twitter.com/search-advanced.
Alternatively, perform a standard Twitter search, and then click “Show” next to “Search Filters” in the left-hand sidebar.

At the bottom of Twitter’s search filters, click “Advanced search.”

Behold, Twitter advanced search!

Don’t let the simplicity of the Twitter advanced search interface fool you – this thing is a beast.
With it, you can find anything and everything on Twitter… as long as you understand each of the Twitter advanced search queries.
A Guide to Twitter Advanced Search Queries
Let’s explore what each search field allows us to do.
Twitter Advanced Search Queries: Words
This is the most extensive group of search fields and it allows you to refine your search based on words.

1. All of these words
This field allows you to enter one or more words to find tweets which contain those terms in no particular order.
If you have more than one exact phrase you want to include, you can input them into this field using quotations:

2. This exact phrase
This field lets you search for one exact phrase, and you don’t need to use quotations, as it will include them automatically.
This is particularly useful when searching for full names or quotes.
3. Any of these words
Each word or phrase that you enter into this field is automatically separated by the operator “OR.”
When you enter phrases, make sure to use quotation marks to ensure that the words are not separated.
This field is great for monitoring brand mentions on Twitter. Simply include your Twitter handle, business name, hashtags, website address, and more.
For example, if you enter: @Shopify Shopify.com #Shopify Shopify, Twitter will perform the search query as: @Shopify OR Shopify.com OR #Shopify OR Shopify.
4. None of these words
This is one of the most useful fields. It allows you to remove all tweets featuring particular words or phrases (when you use quotations).
For example, you might want to connect with people in your niche, but need to filter out Tweets to your competitors. Or maybe you want to see tweets about “running,” but not about “running a business.”
Whatever you want to remove from your search results, this is the field to do it.

5. These hashtags
This field lets you search for tweets containing specific hashtags, although you can also search for hashtags in any of the other fields.
The difference is that this field is specific and doesn’t require you to use the hash symbol.
6. Written in
Here, you can use the drop-down menu to find tweets that are written in one of 60 different languages.
Twitter Advanced Search Queries: People
The next three search fields let you refine your search results by Twitter accounts.

7. From these accounts
If you want to see tweets from specific Twitter accounts, include their usernames here – you don’t need to include the “@” symbol.
If you need to find someone’s username, conduct a normal search and use the “People” tab, or simply use Google and add “Twitter” to your query, i.e., “Shopify Twitter.”
8. To these accounts
This field works the same as the one above, but instead of showing tweets from accounts, it shows tweets sent to accounts.
This is especially useful if you want to know what Twitter users are tweeting to your competitors.
9. Mentioning these accounts
This field is somewhat similar again, but rather than returning tweets sent directly to accounts, you can use it to search for tweets mentioning accounts.
For this reason, fields eight and nine will often be used together.
Twitter Advanced Search Queries: Places
10. Near this place
This field allows you to filter tweets based on location. You can enter a country, state, city, county, postcode, or specific address.
You can even enter a geocode, which is the latitude and longitude of a location separated by a comma. For example, “40.7468205,74.0132422”.
To find a geocode, search a location on Google Maps and then copy it from the URL displayed:

Twitter defaults to returning tweets shared within a 15-mile radius of the location you enter.
If you want to change the radius, you’ll need to use a location search operator in Twitter’s standard search – we’ll cover Twitter search operators in more depth below.
Twitter Advanced Search Queries: Dates
11. From this date to this date
This feature makes it very simple to see tweets sent before or after a date, or between two dates.
And that’s it!
How to Use Twitter Advanced Search on Mobile Devices
Unfortunately, there’s no option to use Twitter advanced search from within Twitter’s mobile application.
However, you can still access Twitter’s search filters. To do this, perform a search query and then tap the slider controls icon.

This will show you three of the four search filters we covered earlier – sadly, the ability to filter by language has been left out.

However, all is not lost.
How to Use Twitter Advanced Search on Your Mobile Device
Although the Twitter app doesn’t provide access to Twitter advanced search, you can access it through your device’s web browser.
Simply head to Twitter.com, perform a search, and then tap the three dots indicating a drop-down menu.

Then, tap “Advanced search.”

The mobile browser version of Twitter advanced search has all of the same fields as the desktop version, except – you guessed it – the ability to refine tweets based on language.

Introducing Twitter Search Operators
Twitter search operators are the additional ways that you can use Twitter’s search to perform more advanced queries.
Thanks to Twitter advanced search interface, you don’t need to memorize the 24 search operators listed below.

To use Twitter search operators, just include the relevant formatting in your search, for example:
Twitter Search Operators:
- Twitter Operator: watching now | Finds Tweets: containing both “watching” and “now”. This is the default operator.
- Twitter Operator: “happy hour” | Finds Tweets: containing the exact phrase “happy hour”.
- Twitter Operator: love OR hate | Finds Tweets: containing either “love” or “hate” (or both).
- Twitter Operator: beer -root | Finds Tweets: containing “beer” but not “root.”
- Twitter Operator: #dropshipping | Finds Tweets: containing the hashtag “dropshipping.”
- Twitter Operator: from:Shopify | Finds Tweets: sent from Twitter account “@Shopify.”
- Twitter Operator: list:NASA/astronauts-in-space-now | Finds Tweets: sent from a Twitter account in the NASA list astronauts-in-space-now
- Twitter Operator: to:Shopify | Finds Tweets: authored in reply to Twitter account “Shopify.”
- Twitter Operator: @shopify | Finds Tweets: mentioning Twitter account “Shopify.”
- Twitter Operator: politics filter:safe | Finds Tweets: containing “politics” with Tweets marked as potentially sensitive removed.
- Twitter Operator: puppy filter:media | Finds Tweets: containing “puppy” and an image or video.
- Twitter Operator: puppy -filter:retweets | Finds Tweets: containing “puppy”, filtering out retweets
- Twitter Operator: puppy filter:native_video | Finds Tweets: containing “puppy” and an uploaded video, Amplify video, Periscope, or Vine.

- Twitter Operator: puppy filter:periscope | Finds Tweets: containing “puppy” and a Periscope video URL.
- Twitter Operator: puppy filter:vine | Finds Tweets: containing “puppy” and a Vine.
- Twitter Operator: puppy filter:images | Finds Tweets: containing “puppy” and links identified as photos, including third parties such as Instagram.
- Twitter Operator: puppy filter:twimg | Finds Tweets: containing “puppy” and a pic.Twitter.com link representing one or more photos.
- Twitter Operator: hilarious filter:links | Finds Tweets: containing “hilarious” and linking to URL.
- Twitter Operator: puppy url:amazon | Finds Tweets: containing “puppy” and a URL with the word “amazon” anywhere within it.

- Twitter Operator: superhero since:2015-12-21 | Finds Tweets: containing “superhero” and sent since date “2015-12-21” (year-month-day).
- Twitter Operator: puppy until:2015-12-21 | Finds Tweets: containing “puppy” and sent before the date “2015-12-21”.
- Twitter Operator: movie -scary 🙂 | Finds Tweets: containing “movie”, but not “scary,” and with a positive attitude.
- Twitter Operator: flight 🙁 | Finds Tweets: containing “flight” and with a negative attitude.
- Twitter Operator: traffic ? | Finds Tweets: containing “traffic” and asking a question.
The huge number of different Twitter search operators available highlights just how much control you have over Twitter searches.
Summary
Twitter advanced search is a powerful tool that you can use to access significant business opportunities. Use it to discover ways to find new leads, harness the power of customer relations, and more.
Remember:
- To access Twitter advanced search, head to Twitter.com/search-advanced. Alternatively, conduct a standard search, then open the search filters in the left-hand sidebar, and click “Advanced search.”
- Twitter’s mobile app doesn’t provide access to Twitter advanced search, but you can still use Twitter’s search filters.
- You can access Twitter advanced search from your mobile device by using your device’s web browser.
- You can also memorize frequently used Twitter search operators which you can use to perform more detailed searches using Twitter’s standard search bar, however you access Twitter.
Get searching!
Have you found a great use for Twitter advanced search? Let us know in the comments below.


